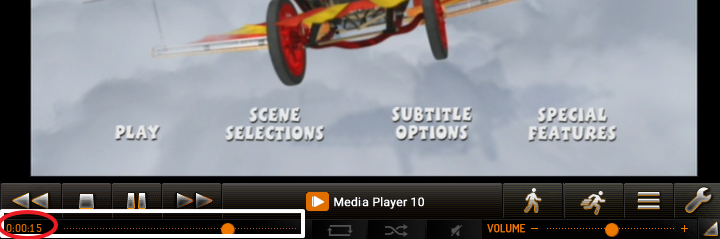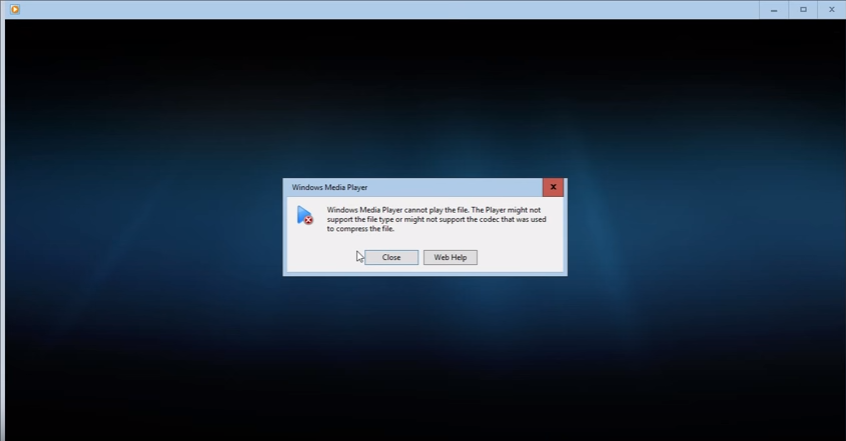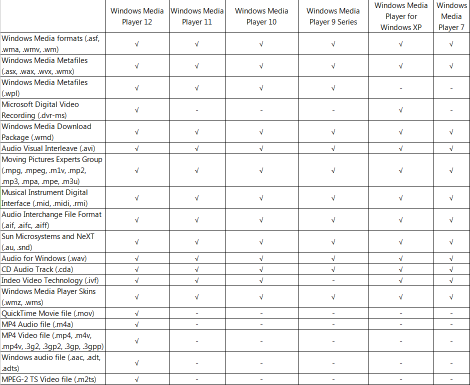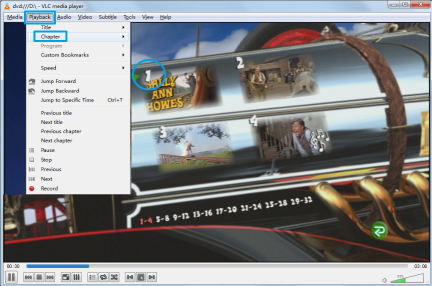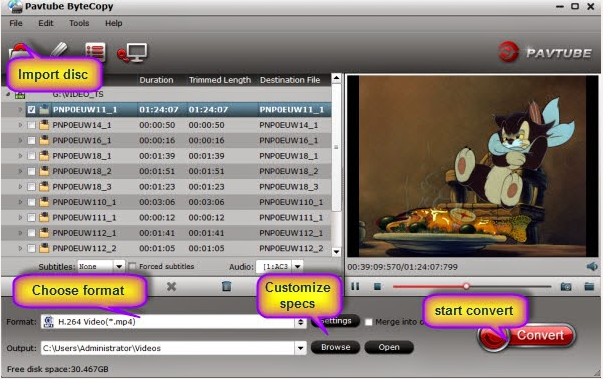Have you tried to make a Blu-ray copy of MP4 but failed to play on Blu-ray player after finishing a short film, or recording an unforgettable parties video to share with your family or friends on TV? However, it is really a embarrassed thing when you tried to play common video formats like MP4 on Blu-ray player, only to find your Blu-ray can't read the MP4 file. What’s the matter? How to solve “can’t play MP4 on Blu-ray player”? Read on to get the solution.
In fact, MP4/MPEG-4/H.265 MP4 is not coded in many Blu-ray players including Samsung Blu-ray player, Sony Blu-ray Player etc including some of its successors like HD Blu-ray players, Blu-ray disc players and HD/3D DVD players. So to make Blu-ray Player support MP4 format, On this situation, converting your MP4 to Blu-ray Player natively supported MP4 format is the fastest solution.
Try the MP4 to Blu-ray Player Video Converter
So make your MP4 files read by Blu-ray player without hassles, Pavtube Video Converter is highly recommended to help you convert all videos from MP4, VOB, FLV, MKV, MOV, FLV, and 150 more formats into all sorts of other regular Blu-ray-compatible video formats. Besides, this all-in-one video converter can also help you convert MP4 to any decent format you want. And it offers fast conversion speed like a breeze without any quality loss. So what exactly is Pavtube Video Converter?
As the name suggests, it is a program that lets you convert videos into different formats. But that is just the tip of an iceberg.Pavtube Video Converter lets you do a lot more than that. With the software, apart from converting various video formats into dozens of other formats, you can also convert audio files and online videos on Windows (10, 8.1, 8, 7, XP, etc). Moreover, the software allows you to edit videos with beasic editing functions.
Pavtube Video Converter also can help you
| MP4 to DVD Player |
| MKV to Blu-ray Player |
| MP4 to LG TV |
| MP4 to Samsung TV |
| MP4 to Sony TV |
| MP4 to Panasonic Viera |
For Mac users, please turn to Pavtube Video Converter for Mac. It is compatible with macOS Sierra, Mac OS X 10.11 El Capitan, 10.10 Yosemite, 10.9 Mavericks, 10.8, 10.7, 10.6, 10.5.
Now free download the MP4 to Blu-ray Converter
Other Download:
- Pavtube old official address: http://www.pavtube.com/video_converter/
- Cnet Download: http://download.cnet.com/Pavtube-Video-Converter/3000-2194_4-75734821.html
- Softonic Download: http://pavtube-video-converter.en.softonic.com/
Now follow guide to directly convert MP4 to Blu-ray player supported format for smooth playing
Step 1. Add MP4 files
Click "File" button to import MP4 videos which you want to play on Blu-ray player, or you could just dragging files into the main interface of this tool.

Step 2. Select Blu-ray player compatible format
Click "Format" and set "AVI" or "MPEG-2" as the output format from "Common Video" drop-down menu, if you want to play HD MP4 on Blu-ray disc or DVD Player, choose "HD AVI" from the "HD Video" menu. From "Setting" on the right-bottom of the window, it can allow you to customize output video parameters and the file size such as video resolution to 720*400, video bitrate, audio channels and so on depending on your needs.

Note: If you want to edit your MP4 video files before watching it on Blu-ray player, just click on the "Edit" button. you can trim or crop the unwanted parts and then merge them into the new one, transform video effects and add watermarks. And more, you can also set the aspect ratio at 16:9 or 4:3 as per your video needs to avoid any black bar.
Step 3 Convert MP4 to Blu-ray supported DivX or MPEG-2
Click "Convert" to convert MP4 file to AVI or MPEG-2 the compatible file format to Blu-ray player. Then click "Open Folder" button to locate the converted MP4 files when your conversion is done,
Read More:
- MP4 to YouTube - Convert unsupported MP4 to YouTube supported MP4 video
- How to Play all MP4 movies on Projector?
- How to View 3D MP4 Movies on PS VR?
- iPod Not Playing MP4? - Solution here
- TV MP4 Solution - Convert MP4 to Watch on Samsung/LG/Sony/Panasonic TV
- How to Upscale 1080p MP4 to 4K MP4?
Source: http://mp4gear.over-blog.com/2017/01/play-mp4-on-blu-ray-player.html